说明
这个模块的主要目的是用于填充docx模板,原理是在模板中保留对应的tag,然后通过模块去把tag替换掉。理论上,替换内容的格式会完全跟随tag的格式,因此格式的调整只需要在模板中进行。
模块基于pandas和python-docx。
需要安装
pip install pandas
pip install python-docx
模块下载: python2
模板说明
只支持docx格式的word文档,不支持doc格式word文档。不支持文本框及图形中的文本替换。
表格的插入
需要插入表格,首先需要在模板中定义一个列数一致的表格,并且将tag放置在需要填充的第一行第一列(不包含标题),当然,如果第一列是固定的字段,也可以将tag放置在第一行第二列中(类推)。填充时,格式会按照tag所在行的格式进行填充。表格的tag仅支持#[TABLE-xxxx]#的格式。
例1:
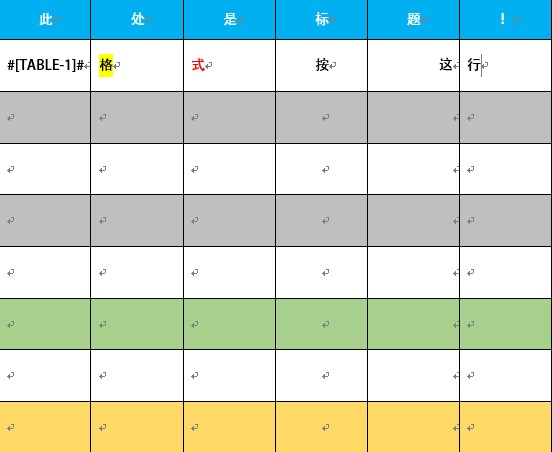
上面的表格中,tag定义为#[TABLE-1]#,后续填充则会从该行开始,以后每一行的格式都会参照tag所在行的格式。表格并不需要设置很多行,只需要设置格式行(标题行除外)即可,程序会自动根据插入的行数来补充表格行数。另外,如果需要每行背景色不一样,目前的建议是在模板中创建一个超行数的表格,并且在模板中调整奇偶行的背景色。程序会在填充后自动删除空白行。
例2:
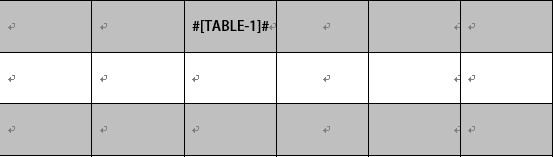
如上图,只填充后面四列。
单独单元格文字的插入
表格中文字的替换与表格的插入不同,固定的tag仅支持#[TBS-xxxx]#的样式。
例3:

图片的插入
支持插入图片。需要注意的是,目前仅支持图片单独作为一个段落,不支持在文字中插入图片。 图片的tag仅支持#[IMAGE-xxx]#的样式。并且,当需要定义图片插入的长度和高度时,可以定义一个这样的tag:#[IMAGE-xxx-(30,40)]#,即表示为,插入图片的长度为30,高度为40。
页眉页脚的插入
页眉的tag仅支持#[HEADER-xxx]#的样式,页脚的tag仅支持#[FOOTER-xxxx]#的样式,支持不同节中定义不同的页眉和页脚。
段落文本的插入
段落文本支持自定义tag,但是最好还是设置为#[xxxx]#的样式,同时,不要使用以上保留的tag样式。注意段落文本和表格中的文本是不一样的。对段落文本tag设置什么样的格式,替换的内容即会是什么样的格式。

如上图,在段落中设置了一个tag,最终替换的样式也会跟随该tag的样式。
模块使用说明
设置好模板,再来说明如何使用模块。 首先需要导入模块,以下为python代码。
import WordWriter
新建一个字典,将tag作为字典的key,将需要输入的内容作为字典的value,注意,表格的输入内容是一个文件,该文件是以tab分割的文本文件,每一行即为表格的行,每个tab分割的内容即为一个格子的内容。该文本文件的列数需要和填充范围的列数一致,不然会报错。图片的输入内容也是一个图片文件。其他的输入内容均是字符串。
demo如下:
testDict = {}
testDict["#[HEADER-1]#"] = "模板测试"
testDict["#[HEADER-2]#"] = "2019年7月18日"
testDict["#[NAME]#"] = "测试模板"
testDict["#[fullParagraph]#"] = "这是一段测试段落,通过WordWriter输入。"
testDict["#[TBS-1]#"] = "表格内容测试"
testDict["#[FOOTER]#"] = "页脚测试"
# 此处输入的是文件路径
testDict["#[TABLE-1]#"] = "testTable.txt"
testDict["#[IMAGE-1-(30,30)]#"] = "testPicture.png"
testDict["#[IMAGE-2]#"] = "testPicture.png"
在这之前需要做的,就是将需要输入的结果处理成中间文件,或者处理成字符串。然后放入字典中,最后使用WordWriter进行结果输出。
WordWriter.WordWriter("template.docx", "output.docx", testDict)
注意
有时tag并不能被很好的识别。可能是因为word将一段不连续的输入的tag理解成为是多个“run”。程序需要一个tag作为一个run时才能识别出来。所以,如果遇到这种情况,建议是将不能识别的tag完整的复制到文本文档中,再完整的(一次性的)粘贴回模板中替换掉不识别的tag。在修改格式如颜色字体等的时候也需要是将一个tag完全选中来修改,避免被认为是多个run。